[IT] 구글 서치 콘솔에 2차 도메인 연결하는 법(가비아 DNS)
구글 서치 콘솔
구글에서 "서치콘솔"이라고 검색하면 아래와 같이 나옵니다.
아래 링크 바로 가기 사용바랍니다.
https://search.google.com/search-console/welcome

티스토리 같은 블로그를 연결할 수 있는 페이지가 나옵니다.
왼쪽 도메인은 개인 사이트 즉 구매한 도메인을 연결 할 수있는 곳이고,
오른쪽은 일반 블로그를 연결 할 수있는 곳입니다.
개인 도메인이 있다면 왼쪽, 티스토리 같은 블로그를 연결한다면 오른쪽을 선택하셔서 기입하시면 됩니다.
오늘은 왼쪽 도메인 연결을 우선 해보겠습니다.

excample.com에 본인이 소유한 도메인을 기입합니다.
이때 "http://"는 생략하고 입력하시면 됩니다.

계속을 눌러 진행하면 아래와 같은 소유권 확인 팝업이 뜹니다.
이때 2번 "아래 TXT 레코드를 DNS 설정에 복사하세요"라는 문구가 나오고,
아래에 복사를 클릭하게 되면 주소가 복사됩니다.
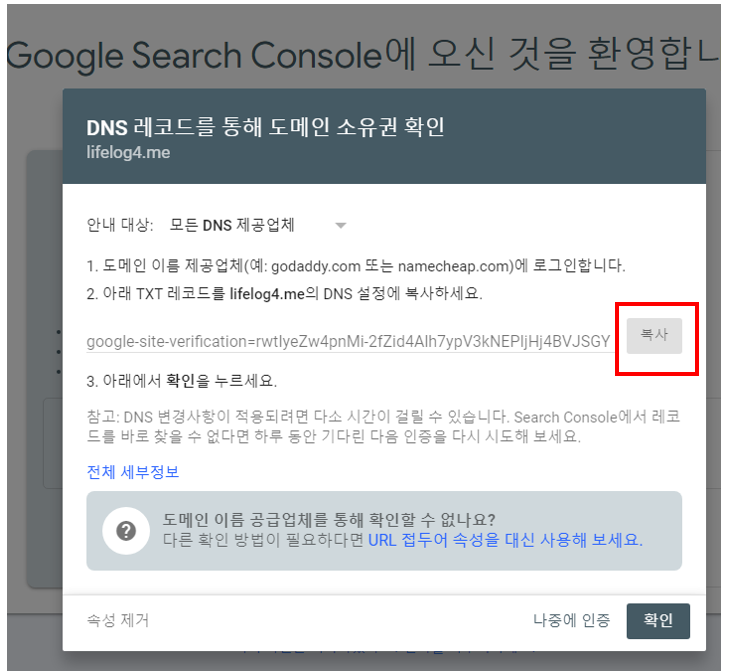
도메인 서비스 관리
개인이 소유한 도메인 관리 사이트에 접속합니다.
저는 가비아에서 도메인을 구매했기에 가비아로 접속합니다.
접속하면 아래 서비스 관리 -> DNS 관리 툴을 선택합니다.

아래 DNS 관리에서 레코드 추가 버튼을 클릭합니다.
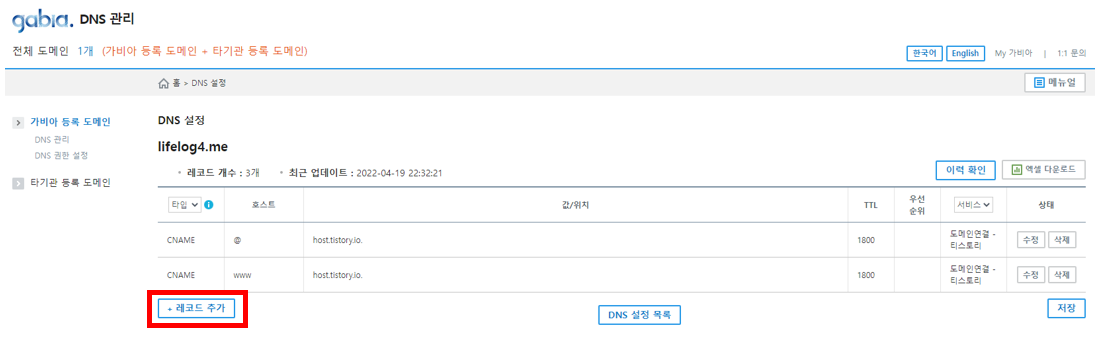
레코드 추가 후 A 콤보 박스에서 TXT 선택, 호스트 이름에 "@" 기입 값/위치 항목에 복사한 주소 붙여 넣기 후 확인을 클릭 및 저장을 클릭합니다.

구글 서치 콘솔 소유권 확인
다시 콘솔 박스에서 인증을 누릅니다.

저는 바로 확인을 눌러서인지 소유권 확인 실패가 뜹니다.
이때 확인을 누르면 위 팝업 창으로 넘어갑니다.

확인을 눌렀는데 저처럼 실패가 뜬다면 시간을 아래 나중에 인증을 클릭하고 나서
시간을 넉넉하게 가진 뒤에 다시 시도하시면 됩니다.
RSS와 사이트맵 연결은 다음에 이어서 하겠습니다.
최종 연결 화면

'IT' 카테고리의 다른 글
| [IT] SK텔레콤 아이폰 12 시리즈 출고가격 인하(22/5/11) (0) | 2022.05.11 |
|---|---|
| 안드로이드 휴대폰 구글 드라이브 동기화 설정 방법(Feat. 나를 위한 기록) (0) | 2022.05.03 |
| [IT] 휴대폰 살 때 알아야 할 것들(Feat. 나를 위한 기록) (0) | 2022.04.30 |
| [IT] 브리츠 스피커 AS 어메이징 후기(Feat. 나를 위한 기록) (0) | 2022.04.26 |
| [IT] 휴대폰 사진 정리 노하우 공유(Feat. 나를 위한 기록) (0) | 2022.04.22 |


댓글